

Hopefully in the future this will be made into a more standardized feature. This suggests that there was never really any way to mirror draw in Inkscape, which is unfortunate. It doesn’t take much to mirror in Inkscape, but it does require you to navigate through a menu system and apply an effect that was added later on. This can be a little tricky if you aren’t yet familiar with working with nodes, so refer to the video tutorial at the beginning of the post for detailed instructions on what to do.
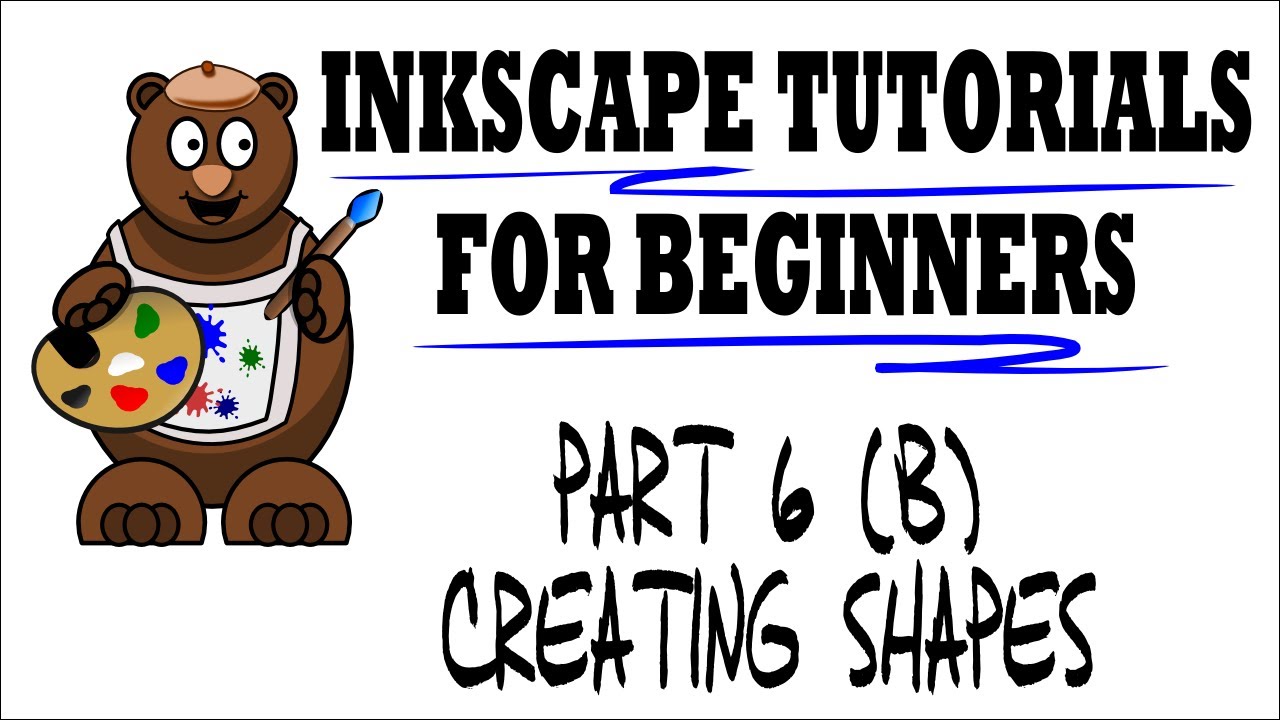
If working with multiple objects, as is the case in my example, then you’ll want to use the Edit Paths By Nodes tool to make these transformations.

Now that you’ve set up your mirror in Inkscape, you can continue working on your design and any transformations made will be copied to the other side:

Step 4: Transformations made will now be mirrored across the axis Once activated, handles should populate on the canvas that will allow you to move and rotate the mirror: If you’d like to change the distance between the mirrored copies, or rotate the mirrored copy, you can do so by activating the Edit Paths By Nodes tool (keyboard shortcut: N). You can change the axis (either vertical or horizontal) using the Mode dropdown towards the bottom of the path effect settings menu. Once you apply the Mirror Symmetry path effect, your selection should be mirrored across the vertical axis: Step 3: Adjust the mirror settings according to your preferences If you are having trouble locating it then you can type the name into the search bar at the top of the screen. Once you click the plus icon, you should be prompted with a menu of path effects to choose from: Outlined in red. If the button is grayed out then you either do not have your object(s) selected or they are not vector paths. The Path Effects menu should now be active on the right-hand side of your screen as a docked menu:Ĭlick the plus ( +) icon in the bottom corner of the menu to apply a new path effect. Make sure you have your object(s) selected by clicking on them, then open the Path Effects menu by navigating to:Īs a shortcut, you can also access this menu via the keyboard shortcut, which is Control + Shift + 7. Step 2: Apply the Mirror Symmetry path effect Important: the mirror symmetry setting we’re about to apply only works on objects that are paths, so make sure to convert your object(s) to paths before proceeding. This grouping of objects will be duplicated and mirror across the vertical axis to make a smiley face. The circles up top represent the left eye. The quarter circle on the bottom represents the left half of the mouth.


 0 kommentar(er)
0 kommentar(er)
